Variables Lab #
In this lab, we will learn about variables, a powerful storage container of information.
👾 💬 FYIYou may move at your own pace during labs. We expect all students to complete the work up to the deliverables section.
There are always extension activites for students to continue exploring a topic after the deliverables form.
[0] Setup #
💻 First, let’s use cd to go into our unit directory.
cd ~/Desktop/making_with_code/unit00_drawing
💻 Now, let’s clone the lab. This pulls the code from the cloud, onto your local computer. We will do this at the start of each lab.
git clone https://github.com/the-isf-academy/lab_variables
💻 Install Tkinter We’ll need this for our drawings.
brew install python-tk
💻 Then, enter the lab folder and start the poetry shell
cd lab_variables
poetry shell
👾 💬 Exiting the poetry shellWhen you want to exit the shell, you can type
exitor^D
💻 Take a look at the files inside with:
ls
variable_test0.pyvariable_test1.pyvariable_test2.pyresponsive_drawing.py
[1] Variable Tests #
Variable test 0 #
💻 First let's run
variable_test0.py.
You may need to type
python3instead ofpython
python variable_test0.py
👀 You should see the following words print out in the Terminal.
Hello
YOUR NAME
💻 Let's see how that is happening by opening the file in Visual Studio Code:
code variable_test0.py
VSCode is the code editor we will be using throughout this course.
# variable_test0.py
name = "YOUR NAME"
print("Hello")
print(name)
💻 Start by replacing* "YOUR NAME" *with your name (but keep the ""). Now you have declared the name variable and assigned your name as its value.
💻 Save the file and run the program again. You should see an output similar to the one below:
Tip: Use the up arrow to cycle through your previous commands in Terminal
$ python variable_test0.py
Hello
Emma
What just happened? After storing your name in the name variable, print(name) prints out whatever is stored in the variable.
Let’s do another test.
💻 Add the following lines of code to your file.name = "YOUR FRIEND'S NAME"
print("HELLO")
print(name)
💻 Replace "YOUR FRIEND'S NAME" with your friend’s name.
Now our program is printing the name variable twice but we’ve assigned different values to the
variable at different places in the code. What do you think will happen?
💻 Run the code to find out! You should see an output similar to the one below:
$ python variable_test0.py
Hello
Emma
HELLO
Britte
Variable test 1 #
💻 Let's continue explore variables by running a different variable test:
python variable_test1.py
Hmm, something is wrong here.
💻 Open up the code and try to fix the bug:
code variable_test1.py
Be sure to read the error message. Why does it say
'favorite_fruit' is not defined?
# variable_test1.py
favorite_color = "color"
print("Your favorite color is " + favorite_color)
print("Your favorite fruit is " + favorite_fruit)
favorite_fruit = "fruit"
Variable test 2 #
💻 Now, let's experiment with user input. Run the 3rd variable test:
python variable_test2.py
# variable_test2.py
favorite_artist = input("What is your favorite artist? ")
print("Oh, I love " + favorite_artist + "!")
This shows how your programs can be responsive to user input and how you can store information from the user in variables that may change every time your program runs.
[2] Responsive Drawing #
The last variable test showed how your programs can be responsive to user input and how you can store information from the user in variables that may change every time your program runs.
This means that we can use variables to make our code do different things at different times based on input. Can you imagine how that might help use make more interesting turtle drawing?
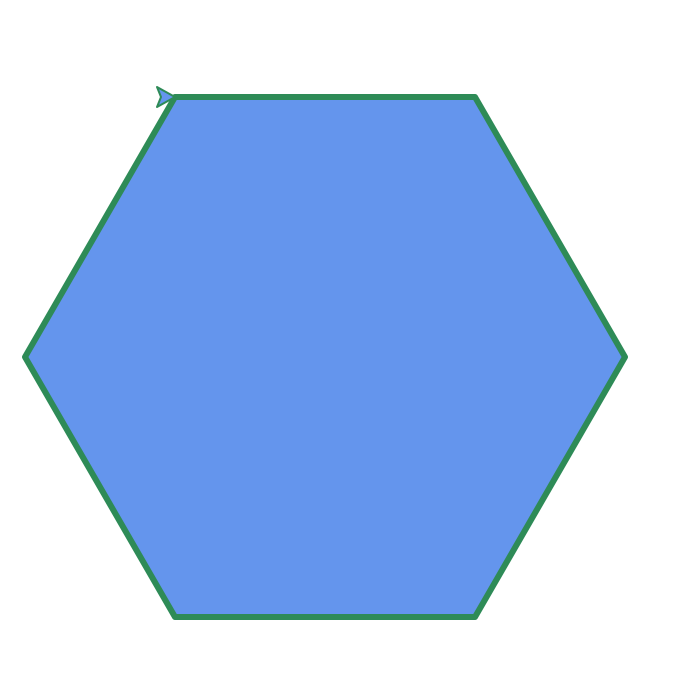
💻 Run the file responsive_drawing.py and enter a number in the Terminal. Notice, the drawing changes based on your input!
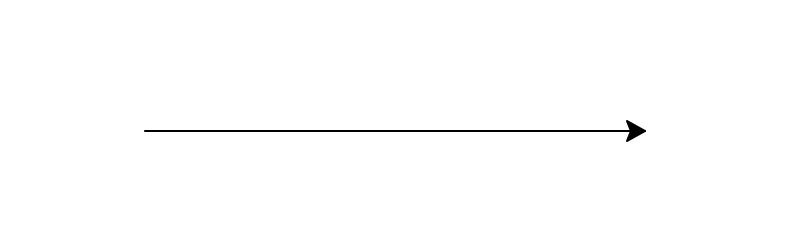
💻 Create a turtle drawing that is responsive to user input.
Open the file responsive_drawing.py to get started. Your drawing should have at least:
- 1 numerical user input
- 1 word based user input
👾 💬 FYIYou can get input from the user while your program is running using
input("PROMPT"). By default,input("PROMPT")collects words.If you want to get a number from the user, use
int(input("PROMPT")). This is because Python treats numbers and words differently. We’ll talk more about this next unit.For example:
name = input("What is your name? ") age = int(input("How old are you? "))
📖 Be sure to reference the Turtle commands in 00. Turtle. You can also find additional Turtle functions by looking at the
official documentation.
[3] Deliverables #
⚡✨ Once you've successfully completed the responsive drawing:✔️ Fill out this Google form
✏️ Add a piece of your code and a screenshot to the
CS Year 1 Code Login your Google Drive. Add a comment either asking a question about your code OR describing a piece of code you are proud of.
[4] Extension: Randomness #
Add randomness to your drawing! For this, you will need to use the random library.
💻 At the top of your file, import the randint() function from the random library.
# responsive_drawing.py
from turtle import *
from random import randint
randint() generates a random integer between two numbers. For example, bellow will generate an integer between 1 and 100:
randint(1,100)